It seems you cannot go anywhere on the internet these days
without someone arguing about the privacy concerns of this website, or that
technology, but to the average everyday person, what does all of this really
mean? Consider this, millennials are going to be the first generation where
your birth and government records, your school records, your health records,
and your “likes” are all electronic, and in many cases easily accessible. The
fact that this information is out there may not be an issue alone, but when
large companies aggregate that information to create a dossier on you, and then
target adds to the person they think you are, it can be a little creepy. In
2012 Target was able to predict and determine that a girl was pregnant, even
before her father did. Target had (based on its prediction the girl was
pregnant) sent coupons to the girl that matched products she would need at that
stage of her pregnancy. All of that was based purely on purchasing habits over
a few months of one credit card.
Now at the same time no one is advocating for using only
cash at the grocery store, deleting your Facebook right now, or closing your Gmail because Google scans it, because those services are useful. I literally
wouldn't be able to do any work if I didn't have a Facebook account. Perhaps
though a middle ground can be reached, one where we don’t volunteer every bit
of our interests to the world for examination, but we also don’t live as
shut-ins wearing tin-foil hats. Below I have compiled some of the easiest ways
to reduce some of the data available about you on the internet. Next week is
going to be an outline of the legal rights you have regarding your data
(spoiler: it’s not a lot).
Large data aggregation companies mine Facebook, twitter, and
any other social media sites to get more information about what you like
(advertisers) and your habits/history (Background checks). One of the easiest
ways that you can prevent your information from getting out there is to change
your posting from the default friends of friends to friends. For example if you
post a picture of you and your friends drinking, that gets shared with your
2,000 or so friends, and if it’s also shared with friends of friends, suddenly
4,000,000 people have access to the photo. Facebook actually has a handy little
tool that allows you to change all of your previous posts to friends or private
if you want to hide all of your old stuff, but keep in mind this won’t affect a
third party that already has your information. You can also in the privacy
settings make it so that your profile is not searchable on the internet (so
getting to it from google for example), but anyone with a Facebook account will
still be able to search it in Facebook’s search engine. Finally, make sure to
manage things you are tagged in carefully, if you are tagged in a friend’s
photo, you have no control over who its shared with, only your friend does.
Google Products
Gmail: There is nothing you can do except change add
settings in your general Google profile. This is done by going to settings in
your Google profile, then privacy/adds, and selecting the opt out option for
everything.
Google Chrome: Although your protections on paper (in the
contract you accept when installing) are very limited, Google does offer some
helpful extensions to reduce the ability of sites to collect data on you as you
are browsing. The first is the Google Analytics Opt-out Add-on, and the second
is Keep My Opt-Outs, both are by google, and both help to stop advertising
cookies from landing on your computer. Of course if you really want to
eliminate the ability for cookies to land on your machine at all you can do so
manually in the settings of Chrome, although the result is a browser that is
almost non-functional.
Google+: Essentially any information you put in your about profile for Google+ is automatically public, period. So, only put up what you would feel comfortable everyone knowing about you.
Google+: Essentially any information you put in your about profile for Google+ is automatically public, period. So, only put up what you would feel comfortable everyone knowing about you.
If you live in Europe you have the ability to request google
take down certain search results. How that process works is rather unclear as
it requires you to (Currently as of 9/18/2014) submit a legal action, but that
process may become more straightforward with time.
I accept the terms and conditions
In theory of course you should be always reading the terms
and conditions before you click accept because clicking that button is the same
as signing your legal signature, but in reality no one does that. Instead most
of us just hit the button and then go back to what we were doing. Now to be
fair most of us don’t have the time to read the 100+ pages of legal
documentation that come with the iphone, so instead one of the best ways to
know if there is an issue is to google/bing/duckduckgo it. Chances are that
even if you haven’t read the contract, someone else has, and they will have
posted on the internet what you are signing away (if its anything important to
them). Of course if you do have the time, read the privacy section because
that’s the most important part, everything else is usually just common sense.


















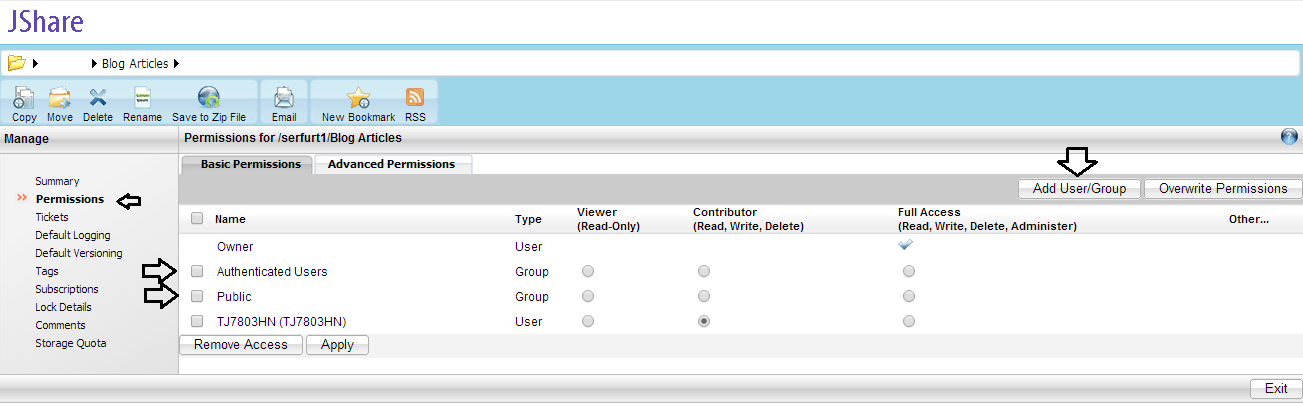


.JPG)
