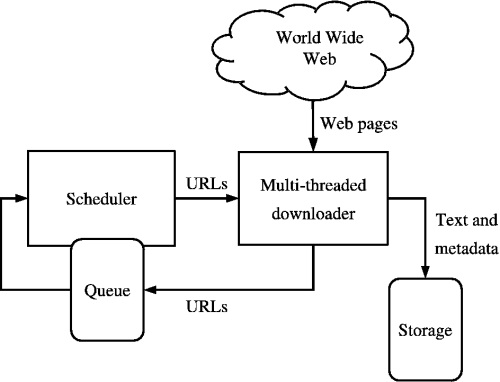Even if you haven't played it, chances are you've heard of the Sims, a computer game in which you control computer "people," and guide them through their virtual lives. You can make them get a job, get married, have kids...pretty much anything.
What is less commonly known, but just as widely played, is an internet interface similar in concept to the Sims: The Second Life. In this world, you control one avatar, which you can customize to look like yourself or like something abstract, and you live your second life there. It has its own form of currency, but everything else mirrors the real world. This game looks like the Sims, but behaves like the Neopets website because anyone can create an account, and a player can interact with anyone else from anywhere in the world.
Second Life was launched on June 23, 2003 by Linden Lab, a company based in San Francisco. Linden Lab also owns the internet grid on which Second Life is played, appropriately named Second Life Grid. There are two designed versions: the adult grid (for 18 and older), and the teen grid (for ages 13-17). Unfortunately, a major complaint of Second Life is that adults cannot interact with anyone on the teen grid, and so Linden Lab decided to discontinue the teen grid in or around December 2010.
A player can create an account for free, but for a premium membership (paid for in real American dollars), a player can give his avatar a monthly stipend of L$300. These players, called "Residents," can purchase land, build their homes, and basically live their lives in this world. The coolest part of Second Life is the built-in 3-D modeling tool, which allows residents to create virtual objects for themselves. Linden Lab was honored honored at the 59th Annual Technology & Engineering Emmy Awards for this development, which was described as "user generated content on an online site."
Because the limitations to what can be done in this world are virtually limitless, Second Life almost effortlessly appeals to a large percentage of the younger population, and some in the older generations. That being said, there are many students who play this game, but replace virtual interaction with real, social interaction.
Inherently, there is a danger to living in a virtual world, especially because, like in the real world, there will be people who don't get along and start fights. Because it's a computer world, privacy and internet rights are prime targets for vengeful players, and in the light of increased identity thefts over the internet, it is a definite risk to be overly involved with this site.
Despite the danger, over 21.3 million accounts had been created on Second Life as of November 2010, and at any given moment, an average of 38,000 people are logged in. As a result, major societal entities such as universities, science research labs, religious groups, and even the embassies of countries have created accounts in Second Life.
The people of Linden Lab hope that this giant virtual world will help promote tolerance and understanding in the real one. So long as real life is not forsaken, it's alright to have a second, virtual life--within reason, of course.
What is less commonly known, but just as widely played, is an internet interface similar in concept to the Sims: The Second Life. In this world, you control one avatar, which you can customize to look like yourself or like something abstract, and you live your second life there. It has its own form of currency, but everything else mirrors the real world. This game looks like the Sims, but behaves like the Neopets website because anyone can create an account, and a player can interact with anyone else from anywhere in the world.
Second Life was launched on June 23, 2003 by Linden Lab, a company based in San Francisco. Linden Lab also owns the internet grid on which Second Life is played, appropriately named Second Life Grid. There are two designed versions: the adult grid (for 18 and older), and the teen grid (for ages 13-17). Unfortunately, a major complaint of Second Life is that adults cannot interact with anyone on the teen grid, and so Linden Lab decided to discontinue the teen grid in or around December 2010.
A player can create an account for free, but for a premium membership (paid for in real American dollars), a player can give his avatar a monthly stipend of L$300. These players, called "Residents," can purchase land, build their homes, and basically live their lives in this world. The coolest part of Second Life is the built-in 3-D modeling tool, which allows residents to create virtual objects for themselves. Linden Lab was honored honored at the 59th Annual Technology & Engineering Emmy Awards for this development, which was described as "user generated content on an online site."
Because the limitations to what can be done in this world are virtually limitless, Second Life almost effortlessly appeals to a large percentage of the younger population, and some in the older generations. That being said, there are many students who play this game, but replace virtual interaction with real, social interaction.
Inherently, there is a danger to living in a virtual world, especially because, like in the real world, there will be people who don't get along and start fights. Because it's a computer world, privacy and internet rights are prime targets for vengeful players, and in the light of increased identity thefts over the internet, it is a definite risk to be overly involved with this site.
Despite the danger, over 21.3 million accounts had been created on Second Life as of November 2010, and at any given moment, an average of 38,000 people are logged in. As a result, major societal entities such as universities, science research labs, religious groups, and even the embassies of countries have created accounts in Second Life.
The people of Linden Lab hope that this giant virtual world will help promote tolerance and understanding in the real one. So long as real life is not forsaken, it's alright to have a second, virtual life--within reason, of course.