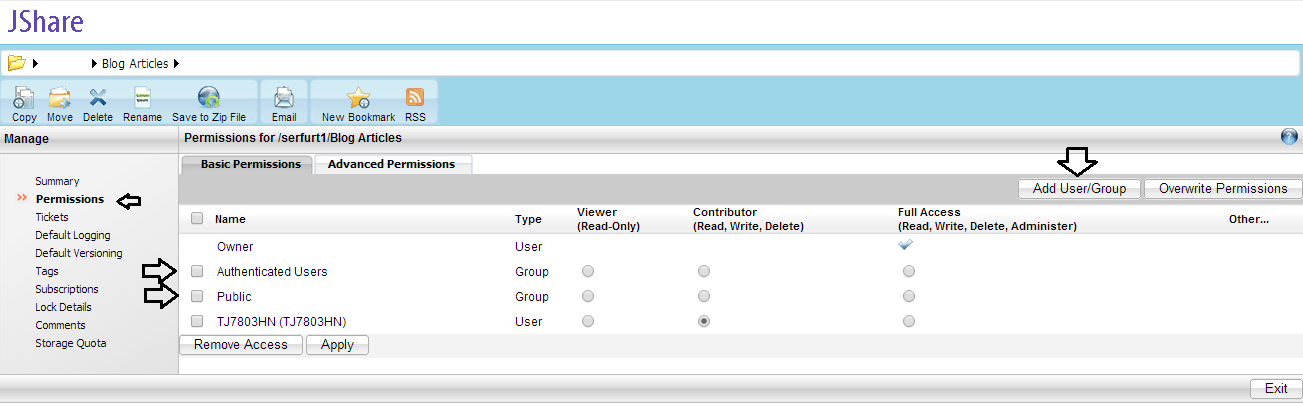These days there are many popular browsers to choose from: Chrome, Firefox, Safari, and Internet Explorer to name a few. Most people are running Chrome or Firefox, but there are advantages and disadvantages to each one. Here's the breakdown:
Chrome: Currently the most widely used browser, Chrome boasts fast boot-up and loading times, a massive extensions marketplace, and an easy-to-use interface. You can also go "Incognito" if you don't want to save search history or cookies. Chrome also integrates your preferences over every device on which you use Chrome, even if it's a public computer. Simply log into your Google account and all of your bookmarks, preferences, and recent history is returned to the computer.The Chrome store is also occasionally interesting (it's very small though), and the Chromebooks are a nice addition to the Chrome family.
 However, Chrome isn't all cupcakes and rainbows; Chrome achieves its fast boot-up times by starting up in the background as soon as your computer turns on, though you can change this on Windows using MSConfig or Autoruns. The loading times are most likely made possible by the large memory requirements Chrome places on your computer. To see what I mean, you can open up Task Manager (Ctrl + Alt + Del on Windows 7, or from Terminal in Mac) and go to the Processes tab. Here's mine for example. 5 of the 6 most memory-consuming processes were all Chrome-related, and I only had 2 tabs open with minimal extensions. Plus, some sites (Hopkins sites, banking sites, etc.) have an issue with working on Chrome, and some of those issues stem from the fact that it is a 32-bit browser, unlike Firefox or Safari, which are 64-bit. At the point when this happens, I just switch to using another browser.
However, Chrome isn't all cupcakes and rainbows; Chrome achieves its fast boot-up times by starting up in the background as soon as your computer turns on, though you can change this on Windows using MSConfig or Autoruns. The loading times are most likely made possible by the large memory requirements Chrome places on your computer. To see what I mean, you can open up Task Manager (Ctrl + Alt + Del on Windows 7, or from Terminal in Mac) and go to the Processes tab. Here's mine for example. 5 of the 6 most memory-consuming processes were all Chrome-related, and I only had 2 tabs open with minimal extensions. Plus, some sites (Hopkins sites, banking sites, etc.) have an issue with working on Chrome, and some of those issues stem from the fact that it is a 32-bit browser, unlike Firefox or Safari, which are 64-bit. At the point when this happens, I just switch to using another browser.Further, Incognito mode doesn't actually do much to protect your privacy. Google's own page states that it won't affect "Websites that collect or share information about you, ... malicious software ... [or] secret agents". And because Chrome is proprietary (not open-source), it is always possible that the browser has some hidden behaviors to collect your information. Thanks to Edward Snowden, Google's quip about secret agents just doesn't seem funny anymore.
Oh, and that new scroll bar is awful.
 Firefox: Unlike Chrome, Firefox by Mozilla is entirely
open-source. Like Chrome, Firefox can be set up so that you can use your
settings from any device (Using Sync), but if privacy is a concern, you
don't have to. One of my favorite features on Firefox is the "Master
Password". Like Chrome, Firefox will ask you if you want to save a
password for a site. Without Sync, Mozilla doesn't need to know your
passwords; they can be stored safely on your computer. And with Master
Password, you can make wildly complex passwords for all your online
accounts, and only have to remember one. That being said, your Master
Password should still be fairly secure in case your computer falls into
the wrong hands.
Firefox: Unlike Chrome, Firefox by Mozilla is entirely
open-source. Like Chrome, Firefox can be set up so that you can use your
settings from any device (Using Sync), but if privacy is a concern, you
don't have to. One of my favorite features on Firefox is the "Master
Password". Like Chrome, Firefox will ask you if you want to save a
password for a site. Without Sync, Mozilla doesn't need to know your
passwords; they can be stored safely on your computer. And with Master
Password, you can make wildly complex passwords for all your online
accounts, and only have to remember one. That being said, your Master
Password should still be fairly secure in case your computer falls into
the wrong hands.I also prefer how Firefox displays their privacy options. Here is Chrome and Firefox side-by-side:
Chrome's privacy setting are actually much longer than what is shown, and all the powerful options are hidden in a non-descript button called "Content settings". Plus, there's no description as to what the settings mean. What are handlers? Which plug-ins are running without my knowledge? While Firefox may not have as many options as Chrome, Firefox is much more verbose with the options it does have.

Firefox is noticeably slower than Chrome, but also places less memory requirements (For me, only one process, and it requires about a third of the memory that Chrome collectively asks for.) Bottom line: Firefox is more trustworthy than Chrome and has more understandable options, at the cost of some speed and overall performance.
Internet Explorer: If you're running Windows, Internet Explorer comes natively on your computer, making it the ideal web browser for downloading a better web browser. As far as other real advantages, there really aren't any. It's as slow (if not slower) than Firefox, and doesn't really have any features that stick out. Its Settings page is bloated to the point that it is difficult to find the settings you want to change, the horizontal scrollbar can be unresponsive for touchpads. If you're using IE to view this blog, do yourself a favor and switch to Chrome or Firefox right now.
Safari: Safari is the Internet Explorer for Macs; it's the native web browser and comes installed on the OS without any work on your end. Unlike Internet Explorer, however, Safari is actually a decent browser (though Firefox is still #1 in my book). The current edition available for Macs is Safari 7, and there is a Windows Safari application also available (5.7.1). Because of the large population of iPhone users, Safari accounted for 62.17 percent of mobile web browsing traffic, but only 5.43 percent of desktop traffic in October 2011. Curious.
The privacy settings on Safari are also pretty impressive, with third party and cookie blocking, options that will tell websites not to track you, and Private Browsing, which is more comprehensive that Chrome's Incognito mode. Safari is also very power efficient on Macs, designed to help your battery last for 1 hour longer than it would if you were using Chrome or Firefox. Both Firefox and Chrome also use about a third more memory (133%) on your hard drive than Safari will (again, on a Mac). According to the Apple page, Safari is also 6x faster than Firefox. The Safari extensions act like the Chrome additions, allowing users to choose weather apps, Facebook enhancers, and things that will help with code debugging.
Safari promises to do all this on Macs, and I know from experience on my home PC that Safari is not even close to these stats on a PC. You are much better off with Firefox or Chrome on a PC, no question. Despite all the advantages, Safari is still far behind Firefox and Chrome, even on Macs. I like how Chrome can integrate over all my computers and Chromebook, but Safari has nothing like that. It certainly helps make a decision.
We hope that this post has helped you if you ever had questions about web browsers. Thanks for reading!