As we mentioned before in Our Heads are in the Clouds, cloud storage allows multiple users to collaborate on the same projects. In this article we will discuss how to use Google Drive and JShare to gain control over the changes your fellow collaborators make to shared documents.
Using Google Drive is as simple as clicking the red "Create" button on the left sidebar, selecting the type of Google Doc, making your first edits, and clicking the blue "Share" button in the top-right of the Doc page.
When you click on "Share", a "Share Settings" dialog box opens with various options. At the bottom you can explicitly add Google users as collaborators (and individually assign permissions), but you can also change the access settings (under "Who has access") to "Anyone with the link" and then send the link to your collaborators. The second method gives all Anonymous users the same permissions to your doc, however, so I recommend giving them "Can View" access only.
With multiple users editing the same document, you may find that you need to access a previous version, before someone else changed your content. Docs allows you to do this with "See Revision History" under the File tab. If you don't see a specific change, try clicking the "Show more detailed revisions" button at the bottom. You'll notice that user edits are color-coded. Once you find the latest version with the content you want, you can click "Restore this revision" to roll back all changes after that point. Those changes are still stored in the revision history, however, in case you want to access them later.
One major drawback of Google Docs' revision system is that there is no way to 'merge branches'; that is, to combine non-conflicting content in two different versions of the same document, in order to create one new version. In addition, adding multiple users with varying levels of access isn't very user-friendly. However, if you are working with only a few people on a couple pages of work, Google Drive + Docs is the fastest and easiest tool for the job.
JShare has an uglier interface and is a bit more complicated than Google Docs, but JShare also gives you more powerful tools if you're willing to learn how to use them. Here we will give an example of JShare's usage with blog articles. First create a new folder to hold the blog articles you want others to edit:
That button will start the Folder wizard, which first asks for for a folder name. I wrote "Blog Articles" and then pressed the Next button. Then you must select the other users that are allowed access to the folder (we'll specify their permissions later). Simply start typing their email in the text box and select the right one from the drop-down list. When you have added all your users, click Next. You should now be at the "Verify Permissions" step. For each user, click the permissions you want to give them. For this application, I will be giving my only user "Contributor" access.
After clicking next again, you will be at the "Configure" step. Since we want versioning, check the first box. The other options aren't useful to me right now, but they can be helpful if you have sensitive documents or are working on a long-term project.
Finally, you can send an Email to each of your users (who have at least read-access) with a link to the folder you have just created.
This requires that your native mail client (Apple Mail for Macs and Microsoft Outlook for PCs) is set up properly. This step isn't necessary if you are sending the link to users personally via other methods. Once you are done, you should see your new folder in your home directory. If you ever want to change the permissions given to users, right-click the folder, and then select "Manage" from the drop-down menu. If you remember from the other article on JShare, the Permissions tab on the left sidebar takes you to this screen:
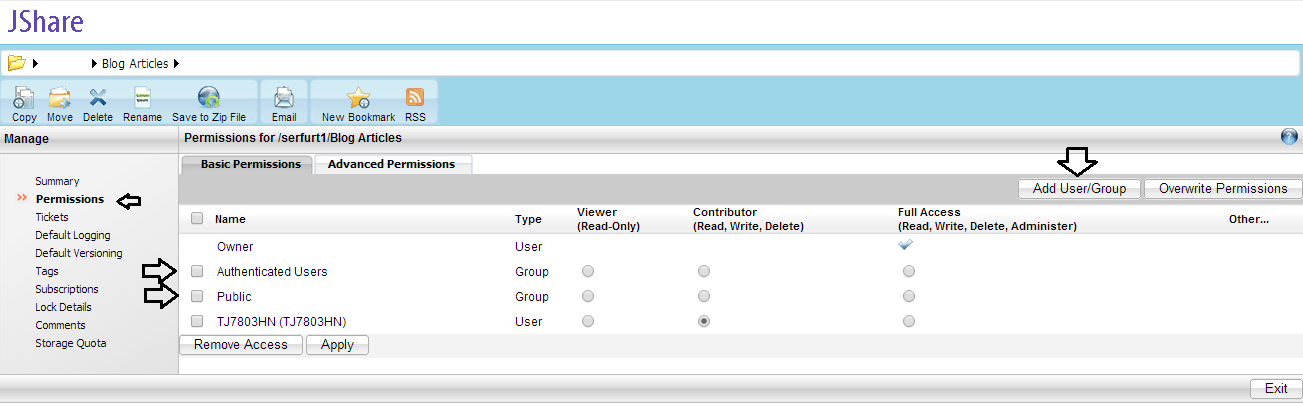
You'll notice that in addition to the user I added, we can also change the permissions given to Authenticated Users (Users who passed through the Hopkins Portal), as well as for the Public (Anonymous users). You can also add new users and give them their own permissions by clicking the "Add User/Group" Button. Don't forget to click "Apply" to save your changes. Note that you may have to change the permissions for files within the folder.
Once you have some content in your folder that has been overwritten, you can start accessing previous versions of them by selecting the file you want to revert, going to Manage/Versioning/ as before, and clicking on the Version Number. This will open a dialog box where you can choose where to save the version so you can edit it locally. Be sure to name the file after its original name (JShare does not do this automatically).
It's also a good idea to check out the file any time you are working on it. This prevents anyone else from editing the file until you check it in again. If you don't check out the file, someone could try editing it while you are working on it, only to have your version overwrite all their (potentially helpful) changes when you upload it. The button "Checkout File" is located near the top of the Versioning window.
When you are ready to check in your files again, upload your version to where the previous version is located on JShare (Using the "Upload" button in the blue "Files" menu), and be sure to click "Overwrite file if it already exists" before beginning the upload. Then right-click the file in JShare and select "Checkin" from the drop-down menu. Now any other contributor is free to check out the file and make their own changes.
As you can see, JShare is a bit more difficult to work with than Google Drive. However, for projects where changes are made in large packets, or where permissions and version control need to be explicitly stated, JShare is the better tool to use.
If you want to learn more about version control systems that include merging and other helpful development tools, keep an eye out for an upcoming article on using Git and SourceTree. That's all for now, thanks for reading!
Using Google Drive is as simple as clicking the red "Create" button on the left sidebar, selecting the type of Google Doc, making your first edits, and clicking the blue "Share" button in the top-right of the Doc page.
When you click on "Share", a "Share Settings" dialog box opens with various options. At the bottom you can explicitly add Google users as collaborators (and individually assign permissions), but you can also change the access settings (under "Who has access") to "Anyone with the link" and then send the link to your collaborators. The second method gives all Anonymous users the same permissions to your doc, however, so I recommend giving them "Can View" access only.
With multiple users editing the same document, you may find that you need to access a previous version, before someone else changed your content. Docs allows you to do this with "See Revision History" under the File tab. If you don't see a specific change, try clicking the "Show more detailed revisions" button at the bottom. You'll notice that user edits are color-coded. Once you find the latest version with the content you want, you can click "Restore this revision" to roll back all changes after that point. Those changes are still stored in the revision history, however, in case you want to access them later.
One major drawback of Google Docs' revision system is that there is no way to 'merge branches'; that is, to combine non-conflicting content in two different versions of the same document, in order to create one new version. In addition, adding multiple users with varying levels of access isn't very user-friendly. However, if you are working with only a few people on a couple pages of work, Google Drive + Docs is the fastest and easiest tool for the job.
JShare has an uglier interface and is a bit more complicated than Google Docs, but JShare also gives you more powerful tools if you're willing to learn how to use them. Here we will give an example of JShare's usage with blog articles. First create a new folder to hold the blog articles you want others to edit:
That button will start the Folder wizard, which first asks for for a folder name. I wrote "Blog Articles" and then pressed the Next button. Then you must select the other users that are allowed access to the folder (we'll specify their permissions later). Simply start typing their email in the text box and select the right one from the drop-down list. When you have added all your users, click Next. You should now be at the "Verify Permissions" step. For each user, click the permissions you want to give them. For this application, I will be giving my only user "Contributor" access.
After clicking next again, you will be at the "Configure" step. Since we want versioning, check the first box. The other options aren't useful to me right now, but they can be helpful if you have sensitive documents or are working on a long-term project.
Finally, you can send an Email to each of your users (who have at least read-access) with a link to the folder you have just created.
This requires that your native mail client (Apple Mail for Macs and Microsoft Outlook for PCs) is set up properly. This step isn't necessary if you are sending the link to users personally via other methods. Once you are done, you should see your new folder in your home directory. If you ever want to change the permissions given to users, right-click the folder, and then select "Manage" from the drop-down menu. If you remember from the other article on JShare
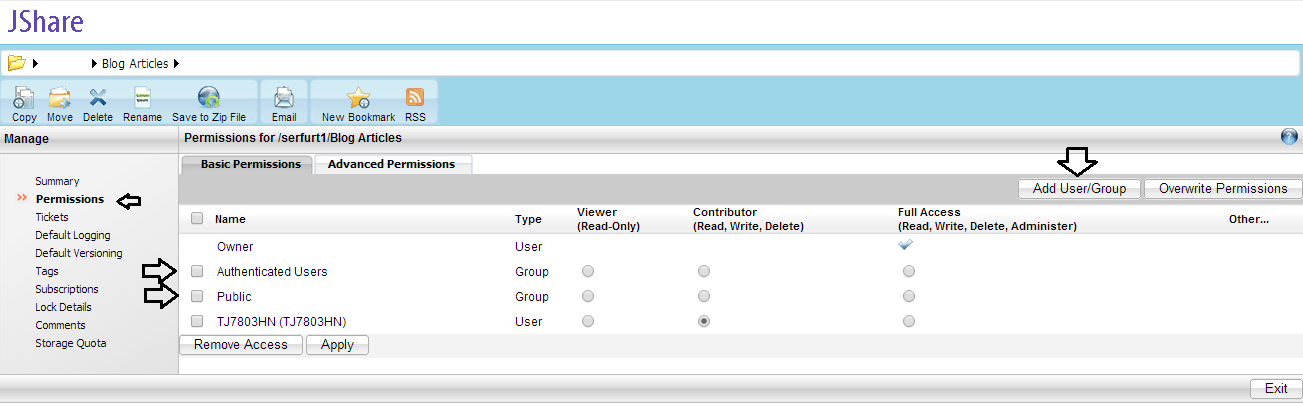
You'll notice that in addition to the user I added, we can also change the permissions given to Authenticated Users (Users who passed through the Hopkins Portal), as well as for the Public (Anonymous users). You can also add new users and give them their own permissions by clicking the "Add User/Group" Button. Don't forget to click "Apply" to save your changes. Note that you may have to change the permissions for files within the folder.
Once you have some content in your folder that has been overwritten, you can start accessing previous versions of them by selecting the file you want to revert, going to Manage/Versioning/ as before, and clicking on the Version Number. This will open a dialog box where you can choose where to save the version so you can edit it locally. Be sure to name the file after its original name (JShare does not do this automatically).
It's also a good idea to check out the file any time you are working on it. This prevents anyone else from editing the file until you check it in again. If you don't check out the file, someone could try editing it while you are working on it, only to have your version overwrite all their (potentially helpful) changes when you upload it. The button "Checkout File" is located near the top of the Versioning window.
When you are ready to check in your files again, upload your version to where the previous version is located on JShare (Using the "Upload" button in the blue "Files" menu), and be sure to click "Overwrite file if it already exists" before beginning the upload. Then right-click the file in JShare and select "Checkin" from the drop-down menu. Now any other contributor is free to check out the file and make their own changes.
As you can see, JShare is a bit more difficult to work with than Google Drive. However, for projects where changes are made in large packets, or where permissions and version control need to be explicitly stated, JShare is the better tool to use.
If you want to learn more about version control systems that include merging and other helpful development tools, keep an eye out for an upcoming article on using Git and SourceTree. That's all for now, thanks for reading!








Thanks for taking the time to discuss this, I feel strongly about it and love learning more on this topic. If possible, as you gain expertise, would you mind updating your blog with more information? It is extremely helpful for me.
ReplyDeleteCollaboration technology